Configuration guide#
This guide will introduce you to the basic concepts of ERT by demonstrating a project setup that uses a simple polynomial as the forward model.
Minimal Configuration#
We first create a minimal configuration and run an experiment that doesn’t execute any computations, but only generates the necessary folders and files.
- Create a Folder:
Start by creating a folder named
poly_example. This folder will contain all required files for our example.
Create a Configuration File#
Running ERT requires a dedicated configuration file, typically with the extension .ert.
Create the File: Within the
poly_examplefolder, create a file namedpoly.ertwith the following content:NUM_REALIZATIONS 5
NUM_REALIZATIONS specifies how many simulations you want to run.
Launch the User Interface#
Run ERT: Launch the GUI with the command:
ert gui poly.ert
The main ERT user interface window will pop up, as shown below:
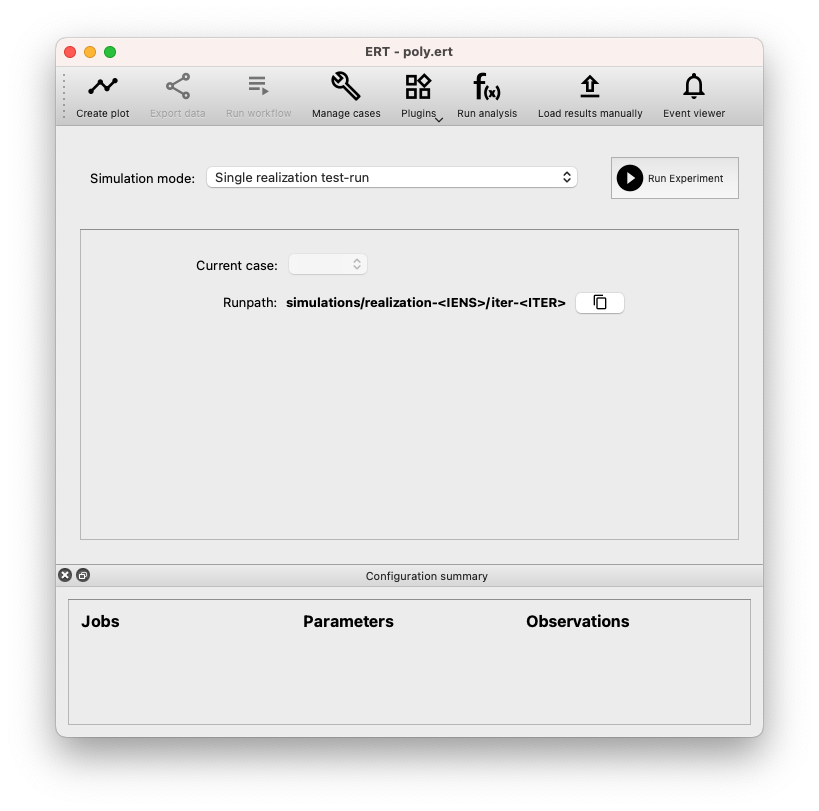
The Main Elements Relevant to This Guide Are:#
Simulation Mode: Displays available algorithms. Only a limited set is available at this stage, as we have not fully configured ERT yet.
Runpath: A configurable path determining where each realization of the experiment will be executed. The placeholders
<IENS>and<ITER>will be replaced by the number of the realization and the number of iterations, respectively.Configuration Summary: Initially empty, but will display what has been configured once you’ve set up your experiment.
Run Experiment: Initiates an experiment with the current configuration and selected simulation mode.
Run an Empty Experiment#
To execute an empty experiment, follow these steps:
Select Simulation Mode: Choose “Ensemble Experiment” as the Simulation mode.
Start the Experiment: Click the “Run Experiment” button.
A new window named “Experiment” will appear, displaying the status of the experiment. You can view the status of each running realization by pressing “Show Details.”
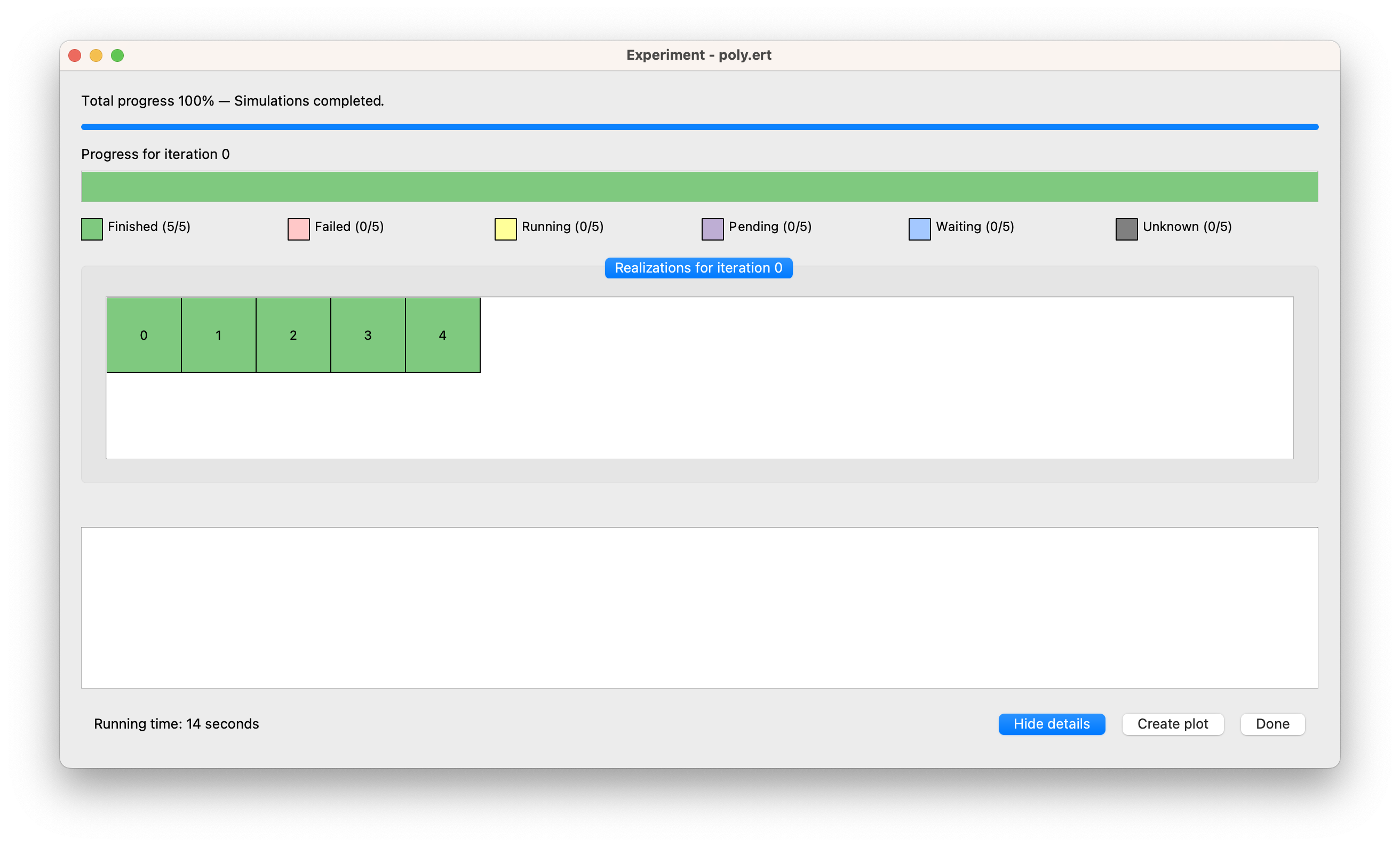
Realizations Limitation: As the experiment runs, you may notice that not all the realizations are running simultaneously. This is due to an upper limit on how many realizations can run concurrently, a constraint determined by the queue system. We will configure this at a later stage.
Once all the realizations are complete, close all ERT windows.
Inspect the results#
After running the experiment, two new folders, simulations and storage, should appear in the project folder.
storagecontains ERT’s internal data, which should remain untouched.simulationsis generated based on the RUNPATH configuration and contains the realizations of your experiment.
In the simulations folder, you’ll find folders for each realization, labeled realization-0, realization-1, etc., containing the files and data for each run:
simulations
├── realization-0
│ └── iter-0
│ ├── OK
│ ├── STATUS
│ ├── jobs.json
│ ├── logs
│ │ └── job-runner-log-2023-08-08T1027.txt
│ └── status.json
├── realization-1
│ └── iter-0
│ ├── OK
│ ├── STATUS
│ ├── jobs.json
│ ├── logs
│ │ └── job-runner-log-2023-08-08T1027.txt
│ └── status.json
etc.
OK: Indicates success. If there’s an error, an
ERRORfile will be created instead.STATUS: A legacy status file.
jobs.json: Defines the jobs to run.
logs/: Log files useful for debugging
status.json: Used to communicate the status to ERT.
Do not modify these files, either manually or through your experiments’ jobs.
Adding a Forward Model#
As mentioned, this example experiment will use a simple polynomial evaluation as the forward model. In real-world scenarios, this would typically involve executing a physics simulator, such as Eclipse, Flow, pyWake, etc.
To get started, the forward model will be implemented as a simple Python script named
poly_eval.py.
Initially, we’ll create a basic script to ensure that it can be executed.
As we progress, both the script and the configuration file will be expanded to showcase fundamental features of ERT.
Changing the Default Runpath#
The minimal configuration utilized the default RUNPATH,
causing the realization to execute within the directory structure simulations/realization-<IENS>/iter-<ITER>.
You can alter this default location by modifying the runpath in the poly.ert file.
Simply add the following line to specify a new location:
RUNPATH poly_out/realization-<IENS>/iter-<ITER>
This line instructs ERT to run the realizations in the specified path, giving you more control over the organization of your experiment’s outputs.
Creating a Script to Define the Forward Model#
The forward model for our example will be defined in a Python script named poly_eval.py.
The script will evaluate a polynomial with fixed coefficients at specific points, writing the results to a file.
Create the Script: Within your project folder, create a file named
poly_eval.pywith the following content:
#!/usr/bin/env python
coeffs = {"a": 1, "b": 2, "c": 3}
def evaluate(coeffs, x):
return coeffs["a"] * x**2 + coeffs["b"] * x + coeffs["c"]
output = [evaluate(coeffs, x) for x in range(10)]
with open("poly.out", "w", encoding="utf-8") as f:
f.write("\n".join(map(str, output)))
This script performs the following actions:
Define Coefficients: A dictionary is used to store the coefficients of the polynomial with keys
a,b, andc.Evaluate the Polynomial: The polynomial is evaluated at fixed points ranging from 0 to 9.
Write Results: After evaluation, the script writes the results to a file named
poly.out.
Marking the Script as Executable#
The poly_eval.py script must be marked as executable to allow it to be invoked by other programs.
Run the Command: Execute the following command to mark the script as executable:
chmod +x poly_eval.py
This command changes the permissions of the file, allowing it to be executed like a program. Once you have run this command, the script can be run directly from the terminal or used within ERT as needed.
Adding a Job to the Forward Model#
To add a job to the forward model, you need to define the job in a separate file and then reference it in your configuration. Here’s how to do it:
Define the Job: Create a file named
POLY_EVALwith the following content to specify the executable:
EXECUTABLE poly_eval.py
Reference the Job in Configuration: Open your configuration file and add these lines:
INSTALL_JOB poly_eval POLY_EVAL
FORWARD_MODEL poly_eval
The INSTALL_JOB line informs ERT about the job names poly_eval
and the file containing details of how to execute the job.
The FORWARD_MODEL line instructs ERT to include the job as part of the forward model.
Complete Configuration: Your final configuration file should now look like this:
NUM_REALIZATIONS 5
RUNPATH poly_out/realization-<IENS>/iter-<ITER>
INSTALL_JOB poly_eval POLY_EVAL
FORWARD_MODEL poly_eval
For more details on configuring your own jobs, see the corresponding section on Configuring your own jobs.
By following these steps, you have added a job to the forward model, allowing ERT to execute the poly_eval.py script as part of the forward model.
Running with the New Job#
With the new job added, follow these steps to run ERT and observe the results:
Delete Old Output Files: To clear any previous results, execute the following command:
rm -r simulations
Start ERT: Launch ERT by running:
ert gui poly.ert
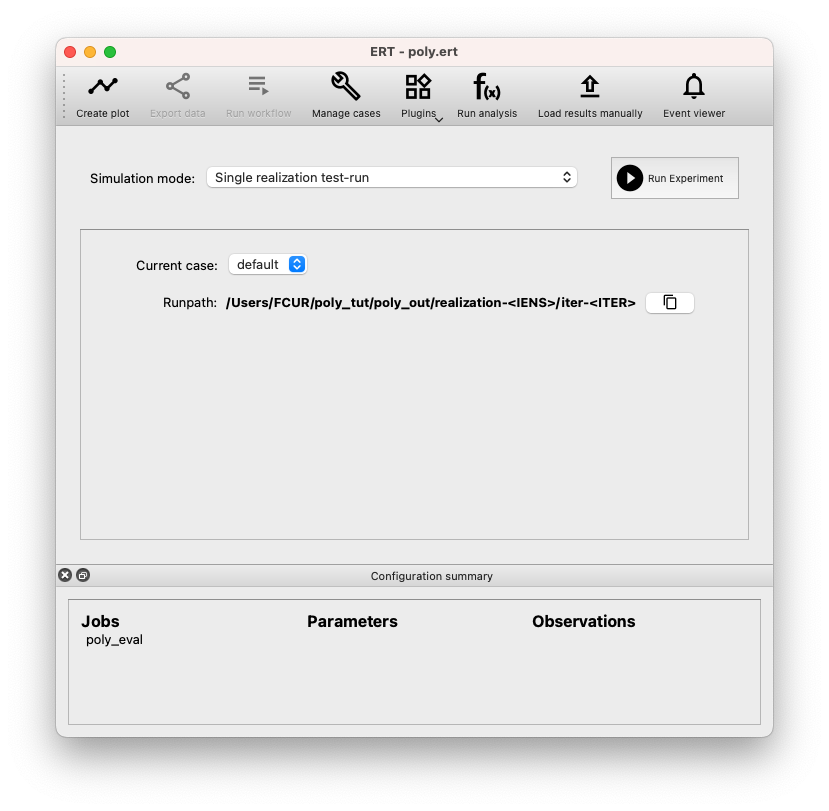
You will notice the updated configuration summary, including the newly defined job and the customized runpath.
Run the Experiment: Execute the ensemble experiment as before. Once it’s complete, close all ERT windows.
Inspect the Output: In your project folder, you’ll find a new directory
poly_out, corresponding to theRUNPATHconfiguration. This will contain folders for each realization, and within those, a new level of folders namediter-0, containing the simulation results. You will find new files such as:poly_eval.stderr.0: Information thepoly_eval.pyscript writes to the standard error stream.poly_eval.stdout.0: Information thepoly_eval.pyscript writes to the standard output stream.poly.out: The file where the script writes results.
Examine the Results: You can view the contents of
poly.outin each runpath. For example:cat poly_out/realization-0/iter-0/poly.outYou should see the following in all the files:
3 6 11 18 27 38 51 66 83 102
At this stage, each realization contains identical results, as they all evaluate the same model. In the following section, you’ll learn how to use ERT to automatically vary parameters across realizations, leading to different results.
Creating Parameters#
To sample different parameters across realizations in ERT, you’ll need to define the prior distribution for each parameter. Furthermore, you’ll detail how ERT can identify and inject these parameters into each simulation run via a templating mechanism.
Adding Prior Distributions#
Create a file named coeff_priors and add the following content:
a UNIFORM 0 1
b UNIFORM 0 2
c UNIFORM 0 5
Each line of this file defines a parameter:
The first part is the name of the parameter (e.g.,
a).The second part defines the type of distribution from which to sample the parameter. In this case, we’re using a uniform distribution (
UNIFORM).The remaining parts describe the distribution’s specific characteristics. For a uniform distribution, these are the lower and upper bounds. Different distributions will require different arguments.
Configuring the parameter set#
Now, you need to add the following line to the poly.ert config file:
GEN_KW COEFFS coeff_priors
This line uses the GEN_KW keyword, which instructs ERT to generate parameters according to specified distributions. The two required arguments for GEN_KW are:
COEFFS: The name assigned to the parameter set, serving as an identifier.
coeff_priors: The name of the file containing the defined priors.
Reading Parameters in the Simulation Script#
The simulation script must be modified to read the parameters. ERT always outputs a file called parameters.json, which
contains all the GEN_KW parameters.
Update poly_eval.py to the following:
#!/usr/bin/env python
import json
with open("parameters.json", encoding="utf-8") as f:
coeffs = json.load(f)["COEFFS"]
def evaluate(coeffs, x):
return coeffs["a"] * x**2 + coeffs["b"] * x + coeffs["c"]
output = [evaluate(coeffs, x) for x in range(10)]
with open("poly.out", "w", encoding="utf-8") as f:
f.write("\n".join(map(str, output)))
Reading Simulation Results a.k.a Responses#
To enable ERT to read the simulation results, you’ll need to use the GEN_DATA keyword.
Adding the GEN_DATA Line: Edit the
poly.ertfile to include the following line:
GEN_DATA POLY_RES RESULT_FILE:poly.out
Understanding the Arguments:
POLY_RES: Name of this result set.
RESULT_FILE:poly.out: Path to the file with the simulation results.
Increasing the number of realizations#
Let’s increase the number of realizations to obtain a larger sample size.
Increase the Number of Realizations: Set the
NUM_REALIZATIONSvalue to100to instruct ERT to run 100 simulations.Configure Parallel Execution: To make the experiment run faster, you can specify the number of simultaneous simulations that the system can execute. Use the queue option
MAX_RUNNINGfor theLOCALqueue and set it to50:
QUEUE_SYSTEM LOCAL
QUEUE_OPTION LOCAL MAX_RUNNING 50
This configuration allows 50 simulations to run concurrently, speeding up the overall process.
The updated config file, poly.ert, should now look like this:
NUM_REALIZATIONS 100
QUEUE_SYSTEM LOCAL
QUEUE_OPTION LOCAL MAX_RUNNING 50
RUNPATH poly_out/realization-<IENS>/iter-<ITER>
GEN_KW COEFFS coeff_priors
GEN_DATA POLY_RES RESULT_FILE:poly.out
INSTALL_JOB poly_eval POLY_EVAL
FORWARD_MODEL poly_eval
Running with Sampled Parameters#
Before proceeding with the next run, delete the storage and poly_out folders from the last run.
This ensures that you’ll only see the new data in your results.
Launch ERT: Open ERT again and observe that the “Config Summary” now includes the name of the parameter set you’ve defined.
Start the Experiment: Choose “Ensemble Experiment” in the “Simulation mode” and initiate the simulation.
Create Plot: Once the simulations are complete, you have the option to press the “Create Plot” button either in the progress window or in the main window. This action will open the “Plotting” window.
View Distributions: In the “Plotting” window, you can now observe the distributions of the three different parameters you created:
COEFFS:a,COEFFS:b, andCOEFFS:c. These names are formatted with the parameter set name first, followed by a colon, and then the specific parameter name.
You should see something similar to this:
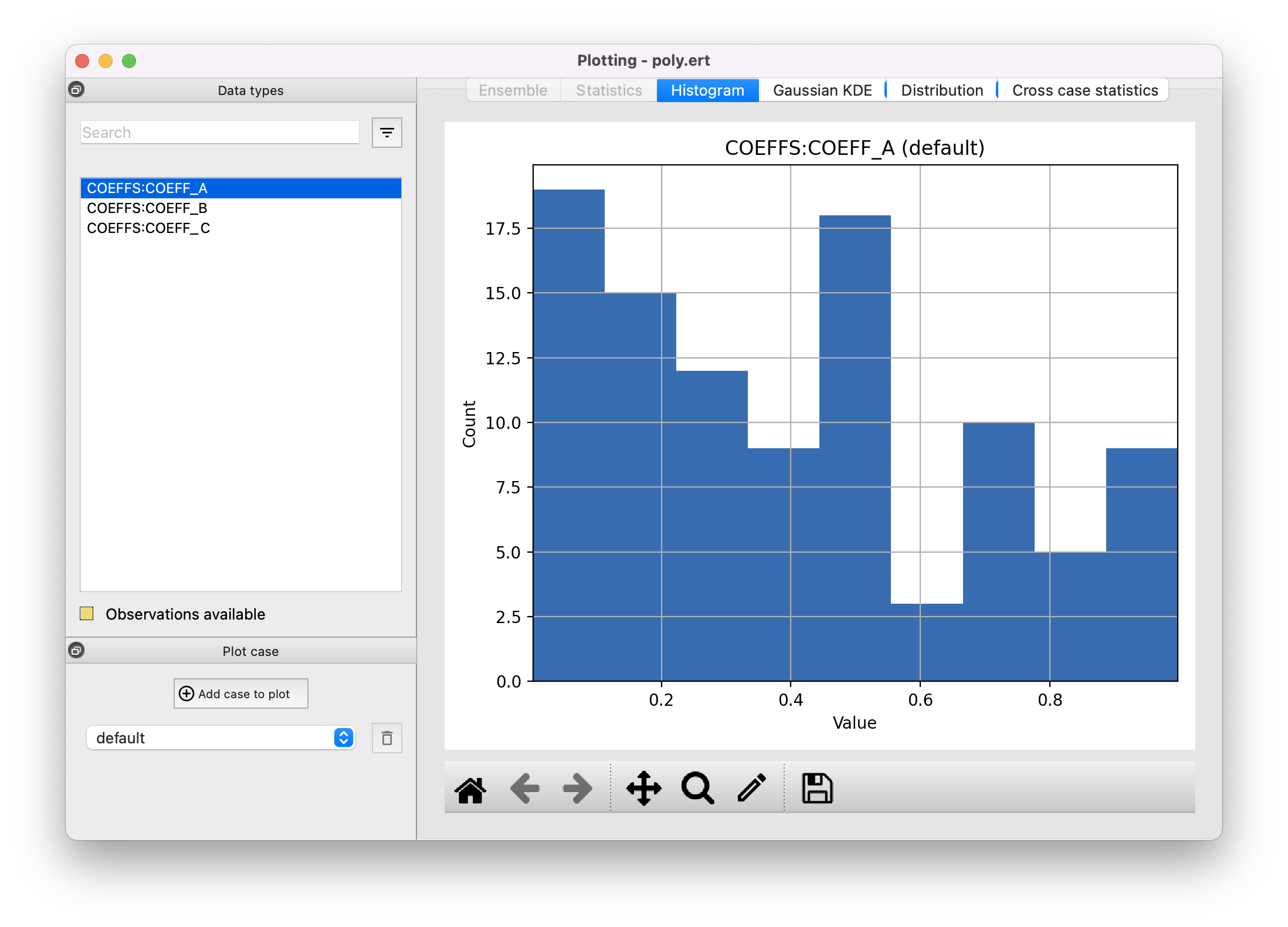
View Responses: Click on
POLY_RESto view responses.
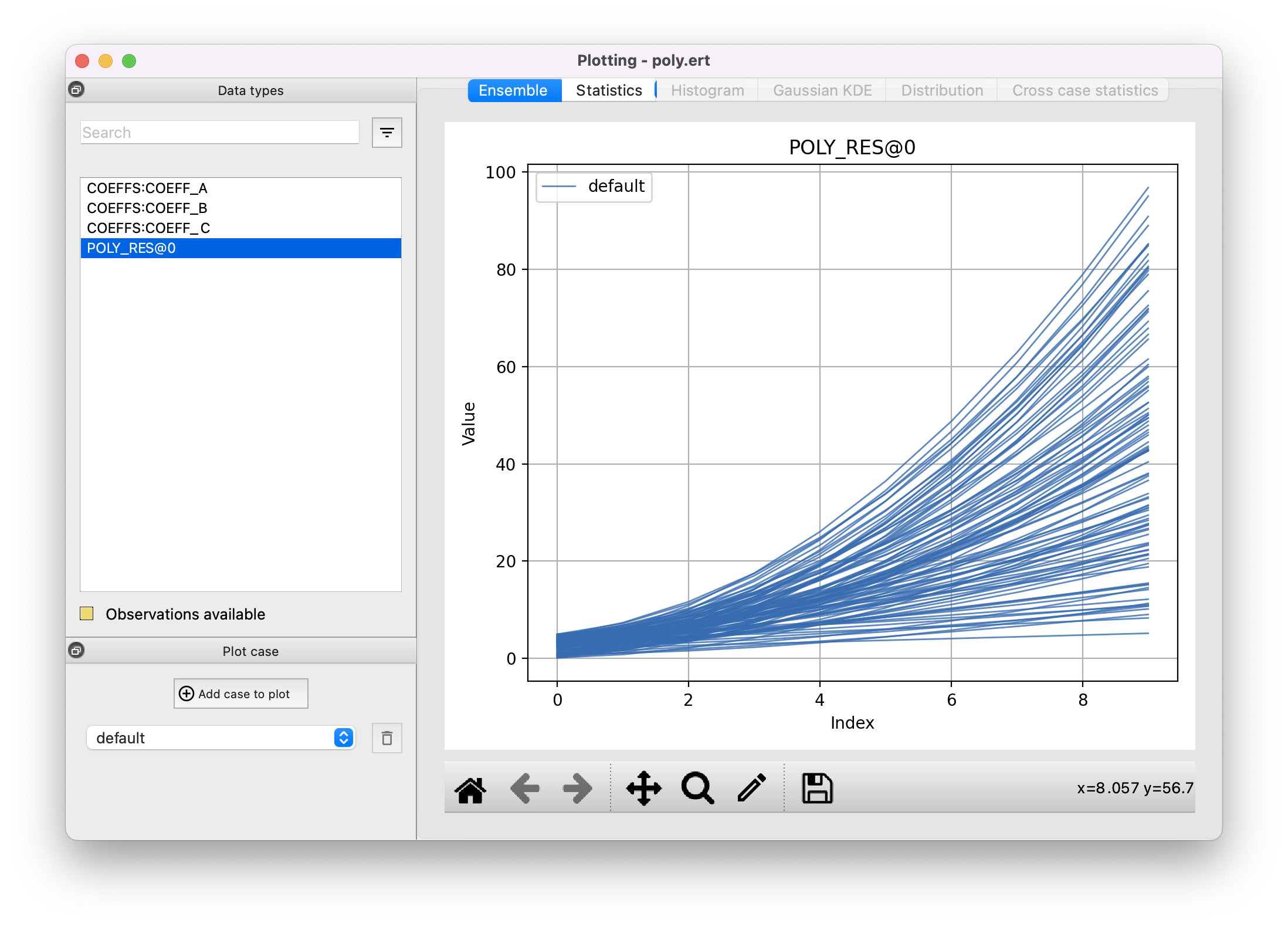
Play around and look at the different plots.
Inspecting the Parameters and Results#
The sampled parameters and resulting simulation data can be inspected within each runpath.
Inspecting the Parameters: You should find the instantiated parameter template files named
coeffs.jsonin each runpath. To look at a specific realization, you might run a command such as:
cat poly_out/realization-4/iter-0/coeffs.json
This should return something similar to:
{
"a": 0.830303,
"b": 1.69181,
"c": 0.114524
}
Inspecting the Results: Moving to the results, each simulation has generated a unique file named
poly.outreflecting the varying outcomes. A typical output from a realization might look like:
cat poly_out/realization-0/iter-0/poly.out
2.23622
4.288035
6.83408
9.874355
13.40886
17.437595
21.96056
26.977755
32.48918
38.494835
Next Steps: Having inspected both the parameters and results, you have built an understanding of how sampling works in ERT. In the next section, we will see how to describe the results to ERT, and how to specify some observations that we wish ERT to optimise towards.
Adding observations#
The simple polynomial in our example serves as a model of a real-world process, representing our best current understanding of how this process behaves. The accuracy of this model hinges on how well a polynomial mirrors reality and how precise the parameters a, b, and c are. In this section, we’ll leverage ERT to enhance the parameter estimates using real-world observations.
Observations File#
We have polynomial observations measured at the points 0, 2, 4, 6, and 8. These indices align with the x values of the polynomial evaluation, although this alignment is coincidental. The indices indicate how the observations in the file correspond to the result indices.
Create the Observations File: Create a file named
poly_obs_data.txtin the projects folders with:
2.1457049781272213 0.6
8.769219841380755 1.4
12.388014786122742 3.0
25.600464531354252 5.4
42.35204755970952 8.6
Each line holds an observation, where the first number is the observed value, and the second number is the uncertainty.
Defining the Observation Configurations#
We make ERT aware of observations using the OBS_CONFIG keyword, which refers to a file where the GENERAL_OBSERVATION keyword is used to define observations.
Create the Observations Configuration File: Create a file named
observationsin the project folder with:GENERAL_OBSERVATION POLY_OBS { DATA = POLY_RES; INDEX_LIST = 0,2,4,6,8; OBS_FILE = poly_obs_data.txt; };
Here, GENERAL_OBSERVATION initiates a set of observations and pairs them with simulation results through key-value pairs:
DATA: Relates the observation to a result set.
INDEX_LIST: Since we have 10 values in our results file but only 5 observations, this list tells ERT the corresponding results. If the lengths are equal, omit this.
RESTART: Legacy value, must match
REPORT_STEPSfrom theGEN_DATAline.OBS_FILE: Specifies the file containing the observations.
Update the Config File: Add the observation file to the config file:
OBS_CONFIG observations
This line informs ERT about the description of an observation set in the
observationsfile.
Simulation and Analysis#
With the final configuration:
NUM_REALIZATIONS 100
QUEUE_SYSTEM LOCAL
QUEUE_OPTION LOCAL MAX_RUNNING 50
RUNPATH poly_out/realization-<IENS>/iter-<ITER>
GEN_KW COEFFS coeff_priors
GEN_DATA POLY_RES RESULT_FILE:poly.out
OBS_CONFIG observations
INSTALL_JOB poly_eval POLY_EVAL
FORWARD_MODEL poly_eval
Launch ERT, choose the “Ensemble Smoother” and hit “Run Experiment”.
As simulations run, you’ll notice the updated parameters yield results that better align with observations.
In the “Plotting window”, the POLY_RES plot will now display a yellow background, denoting attached observations
Black dots and lines represent observed values and uncertainties, respectively.
Different iterations can be viewed by selecting “default” and “default_smoother_update.”
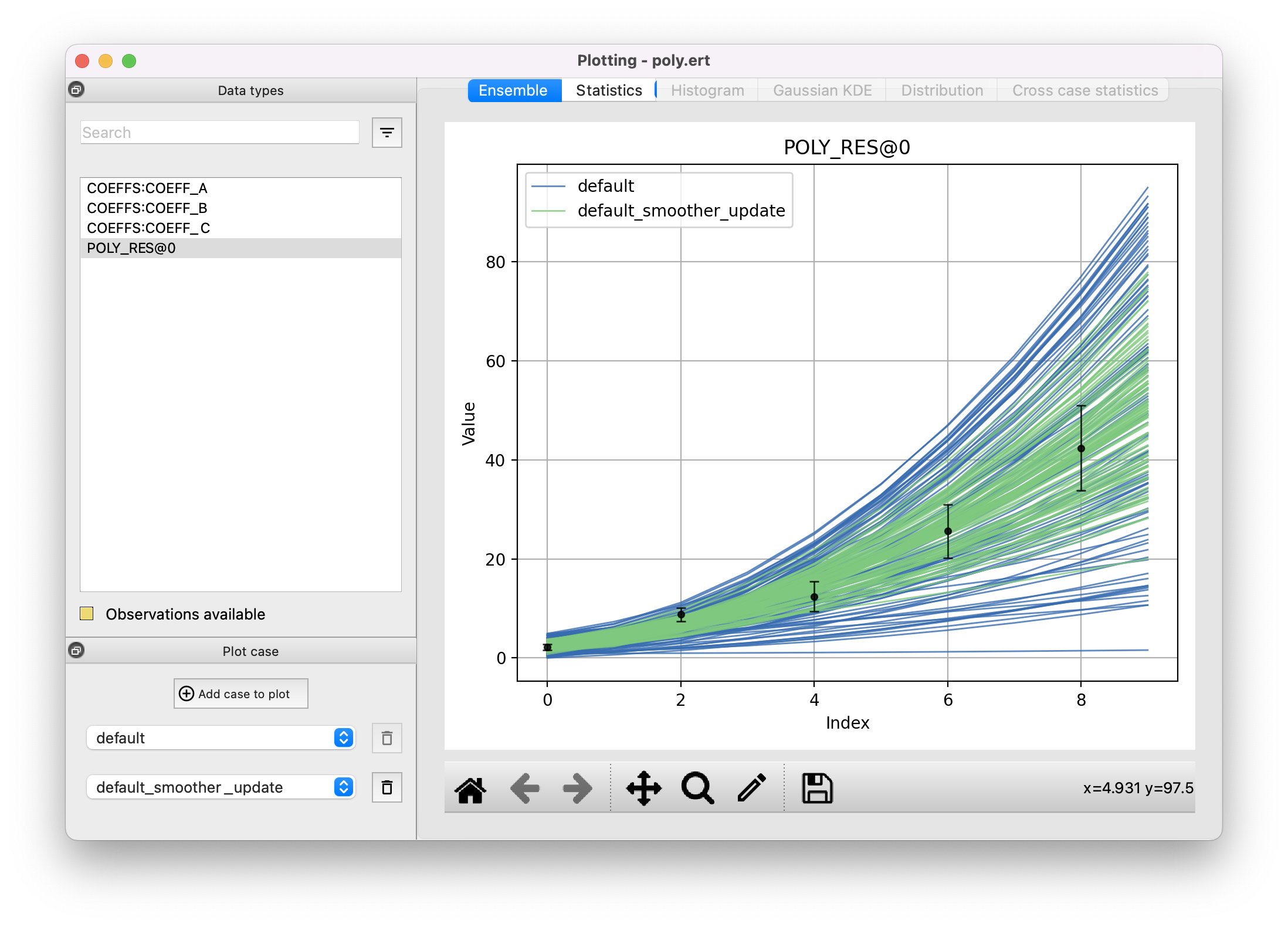
Evaluating the Updated Parameters#
Examine the improved estimates for a, b, and c. Though not perfect, they’re better than the initial guesses. ERT’s updating algorithms have reduced uncertainty:
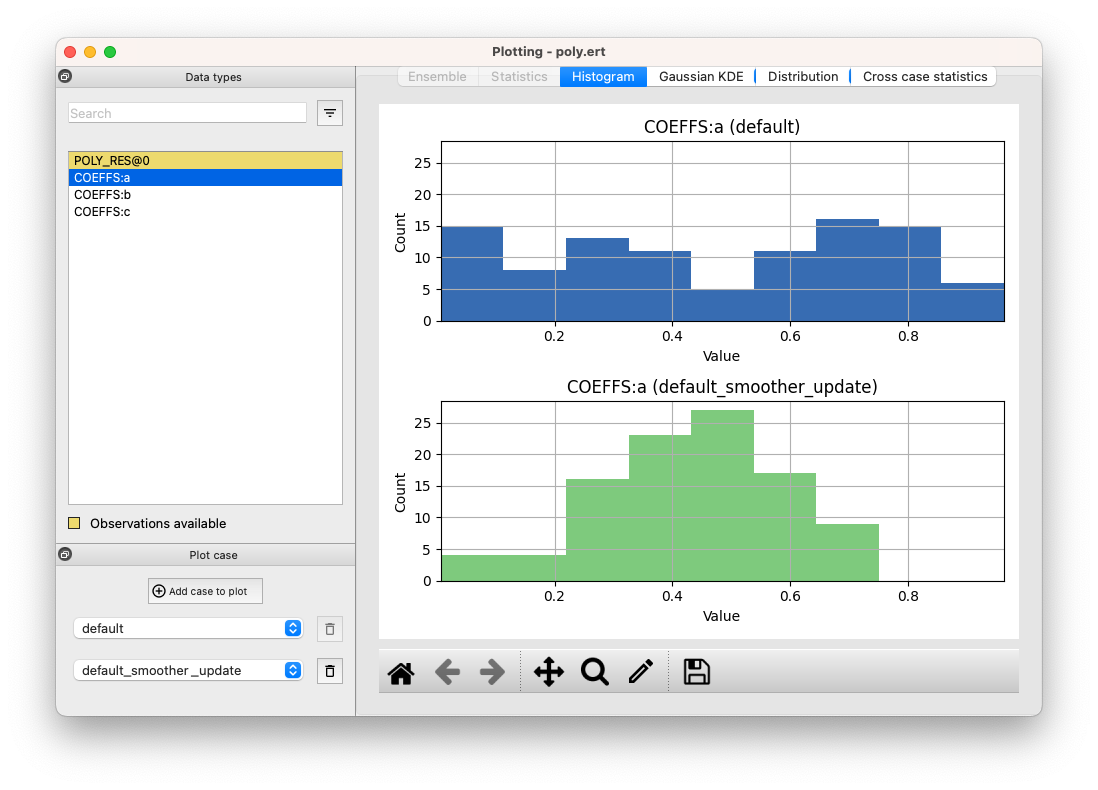
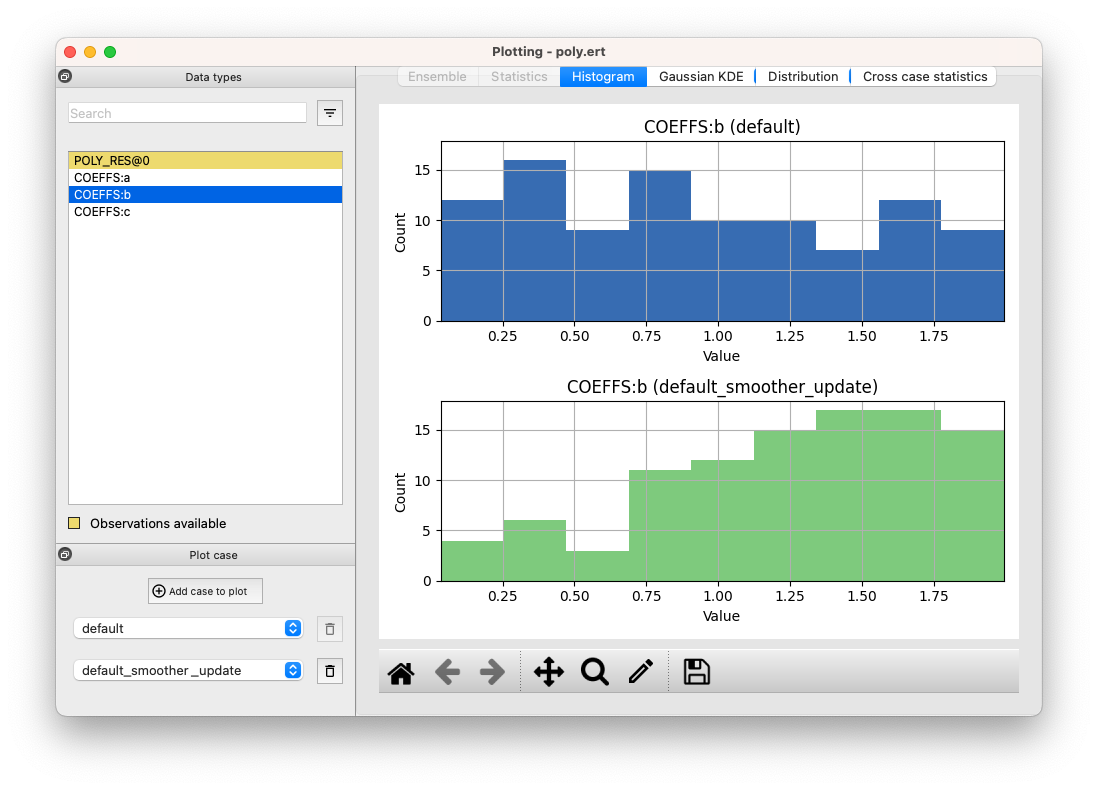
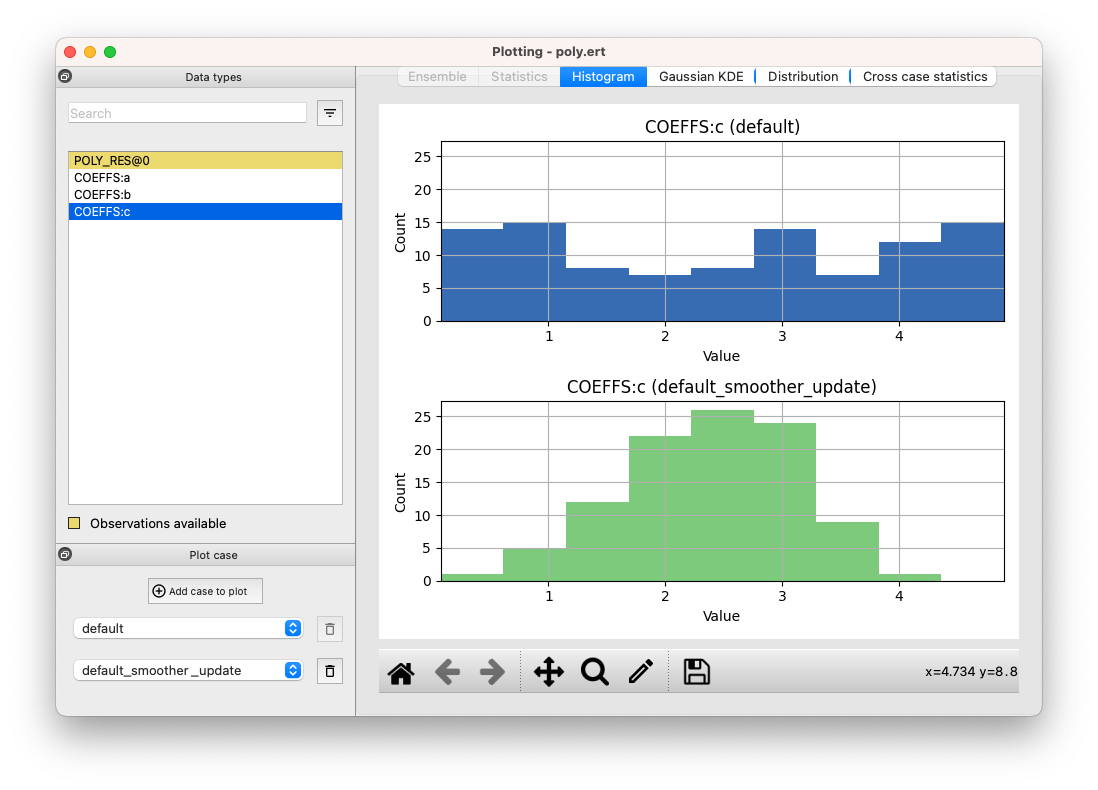
Conclusion#
You’ve now learned the fundamentals of ERT configuration, using real-world observations to enhance parameter estimates.